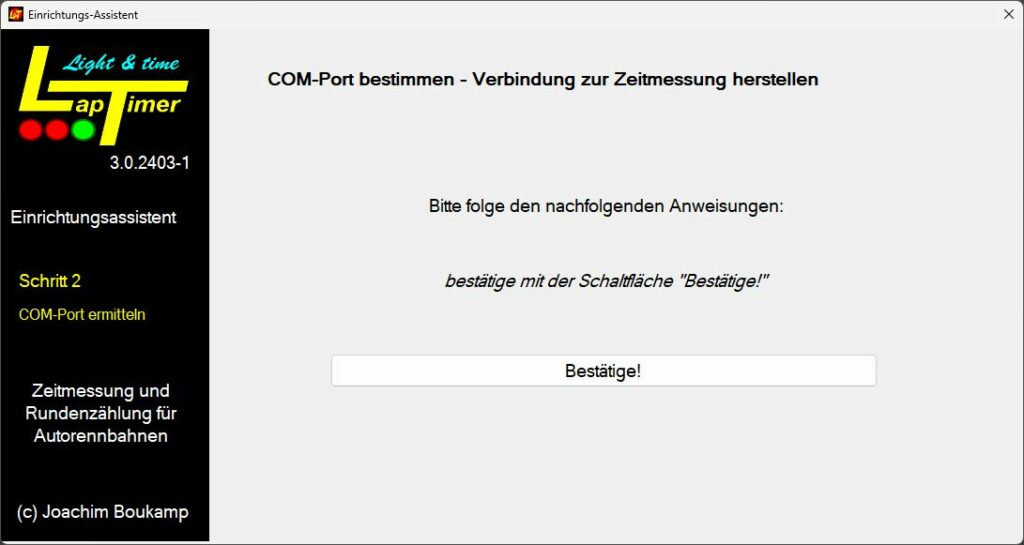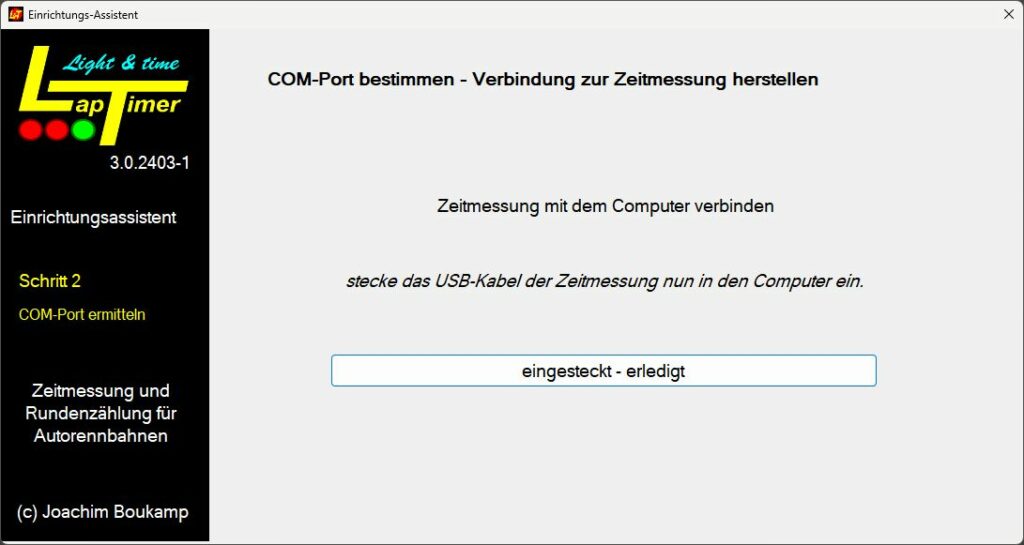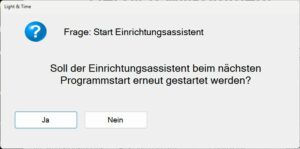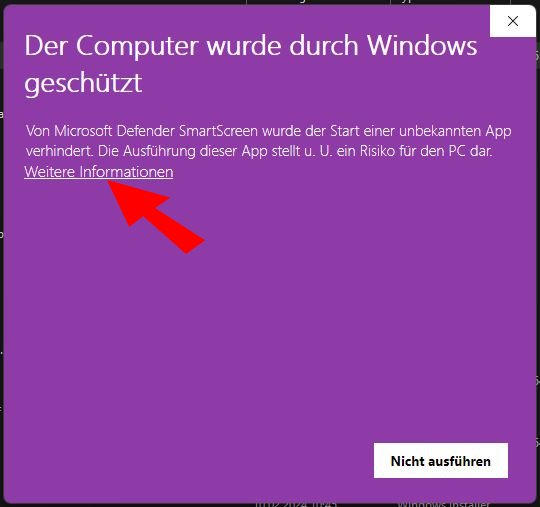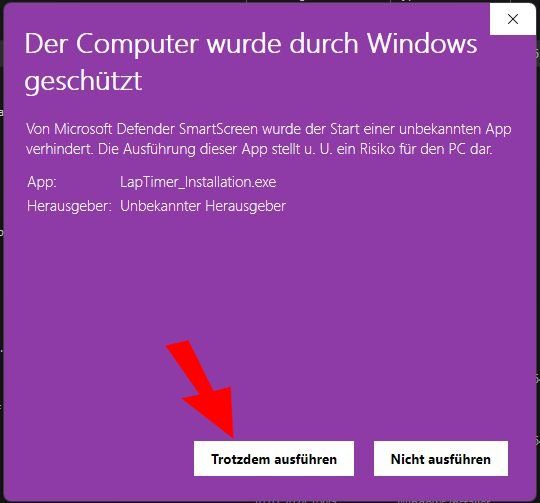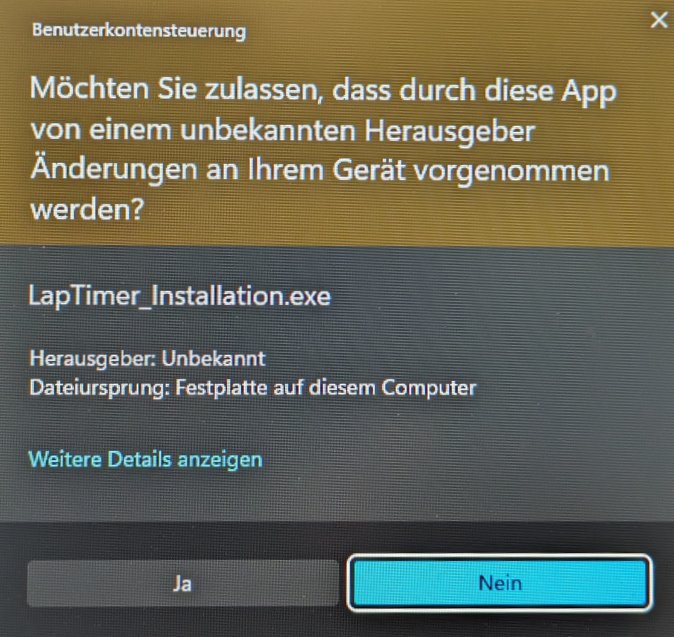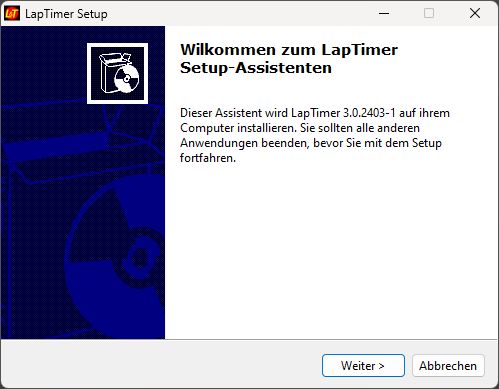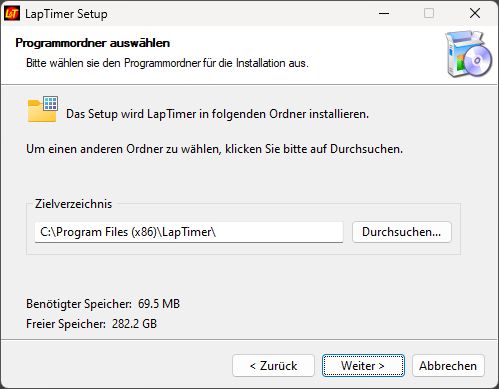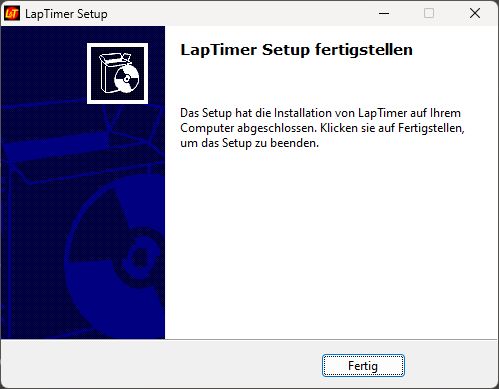Zuordnen von Sensorenanzahl und Funktion
Im dritten Schritt gibst du die Anzahl deiner Spuren und die Anzahl der Sensoren ein. Bei gleichen Anzahl wird für jeden Sensor die Funktion „Rundenzählung“ voreingestellt. Hast du mehr Sensoren als Spuren, so wird ein zusätzliches Auswahlfenster angezeigt, in dem du die Funktionen für die überzähligen Sensoren zuordnen kannst.
Auswahl bei gleicher Spur- und Sensoranzahl – nur Rundenzählsensoren
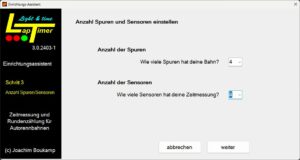
Es wird bei gleicher Anzahl für jeden Sensor die Funktion Rundenzählung voreingestellt. Die Einstellungen können später in den Hardwareeinstellungen geändert werden.
Über „Weiter“ wird der nächste Einrichtungsschritt aufgerufen.
Auswahl bei Sensoren für zusätzliche Funktionen
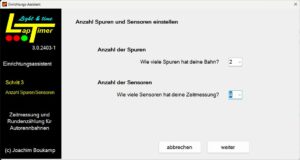
Wählst du mehr Sensoren als Spuren aus, so werden die nachfolgenden Fenster angezeigt. Hier ist auszuwählen, wozu diese genutzt werden sollen:
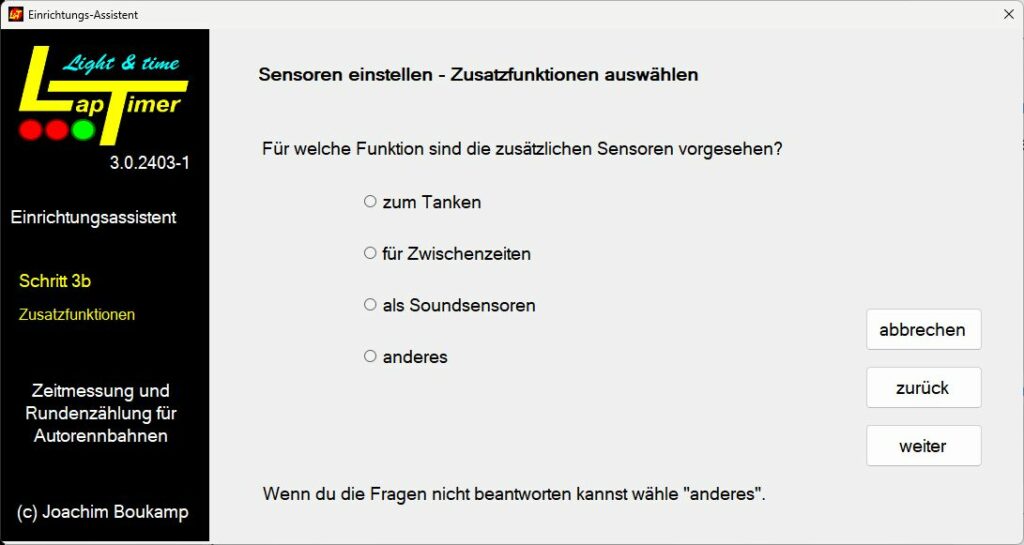
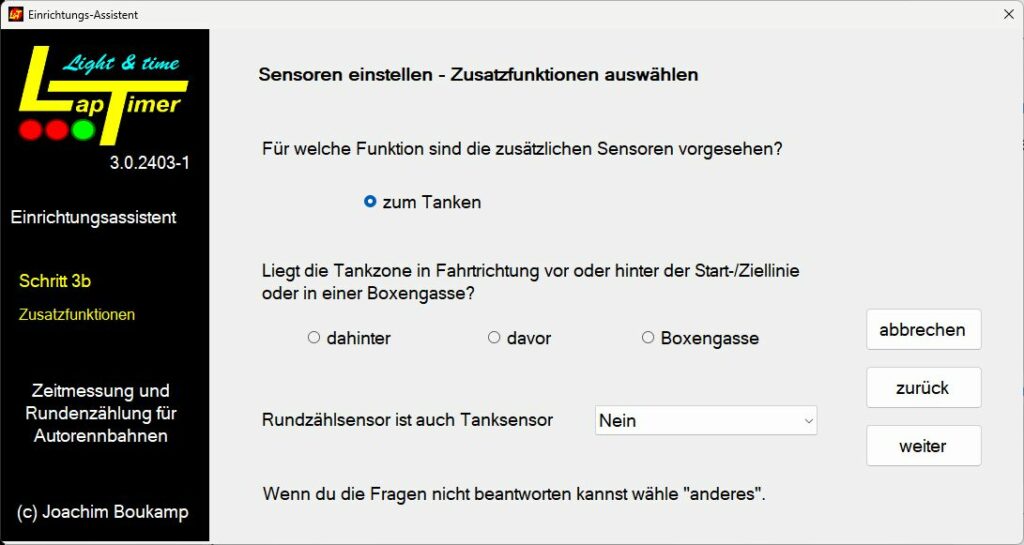
Bei der Auswahl „zum Tanken“ werden dir weitere Optionen angezeigt. Das Entfernen der Auswahl „zum Tanken“ blendet die anderen Optionen wieder ein.
Durch die folgende Auswahl zur Lage der Tanksensoren (dahinter, davor oder Boxengasse) wird die Voreinstellung zur Rundenzählung auf den Tanksensoren durchgeführt. Die Vorauswahl entspricht dem gewöhnlichen Standard – muss aber bei deiner Rennbahn nicht richtig sein – daher kann die Vorauswahl geändert werden. Sollte sich die Vorauswahl aus falsch erweisen, so kann diese später in den Hardwareeinstellungen geändert werden.
Über „Weiter“ wird der nächste Einrichtungsschritt aufgerufen.