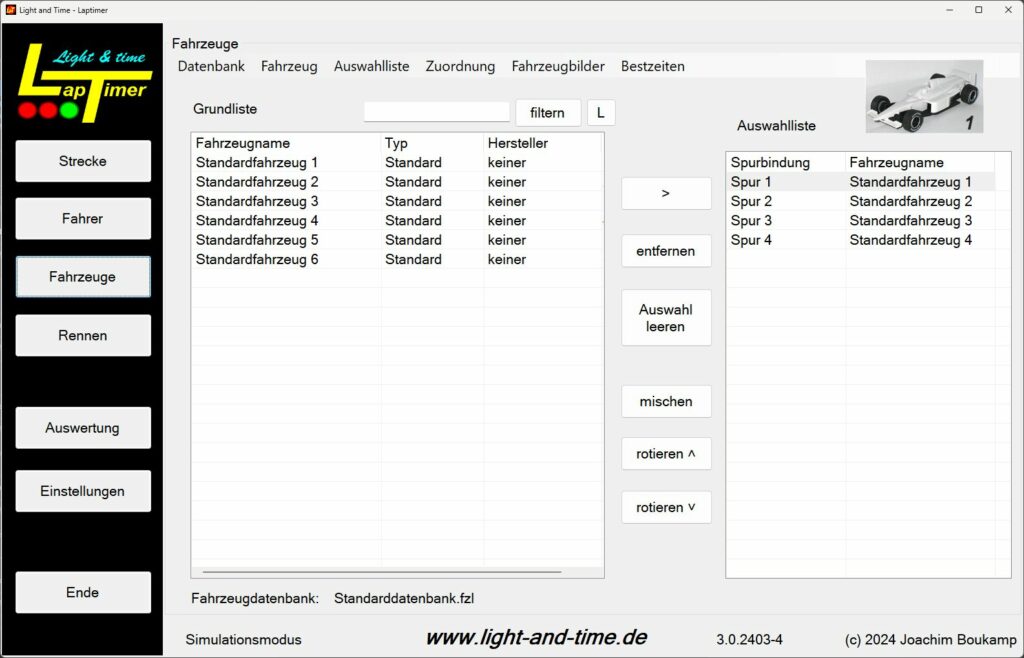Installationsverzeichnis
Die Installation erfolgt, so der Installationspfad vom Anwender nicht geändert wurde, im Verzeichnis {ProgramFiles}\LapTimer – was normalerweise dem Klarnamen-Verzeichnis C:\Programme (x86)\LapTimer entspricht.
In diesem Verzeichnis sollten vom Anwender keine Änderungen vorgenommen werden, da dies die Programmfunktionalität beeinträchtigen kann.
Datenverzeichnis – wo finde ich die Ergebnisse, Bilder und mehr?
Beim ersten Programmstart legt der LapTimer zudem ein Datenverzeichnis im {CommonApplicationData}\LapTimer ab, was üblicherweise dem Klarnamen-Verzeichnis C:\ProgramData\LapTimer entspricht.
Bei dem Verzeichnis ProgramData handelt es sich um ein verstecktes Verzeichnis, welches in der normalen Exploreransicht nicht sichtbar ist. Über die Anzeigeeinstellungen können versteckte/ausgeblendete Ordner und Dateien sichtbar gemacht werden.
In diesem Verzeichnis befindet sich die LapTimer-Dateien, mit denen das Programm arbeitet und in welchem die Einstelllungen, Listen, Ergebnisse und Bilder abgelegt werden.
Auch in diesen Verzeichnissen sollten keine Dateien gelöscht werden, da dies zu Programmfehlern führen kann!
Ablageort der Rennergebnisse und Auswertungen
Die Ergebnisdateien finden demnach in den folgenden Ordnern:
- C:\ProgramData\LapTimer\Ergebnisse\Rennergebnisse
- C:\ProgramData\LapTimer\Ergebnisse\Auswertungen
Bilder und Listen anlegen und hinzufügen
Bilder und Listen (Fahrzeuge, Fahrer, Strecken oder Sounds) sollten stets über das Programm gesteuert angelegt oder geändert werden. Eine Manipulation, Änderung oder Löschung auf Dateiebene ist nicht erforderlich und kann ggf. die Programmfunktionalität beeinträchtigen.
Unterverzeichnisse und ihre Funktion
In dem Verzeichnis LapTimer finden sich folgende Unterverzeichnisse:
- Einstellungen
- Ergebnisse
- Fahrer
- Fahrzeuge
- Hardware
- Sound
- Strecken
Einstellungen – enthält die grundlegenden Einstellungsdateien für den LapTimer.
Ergebnisse – enthält weitere Unterverzeichnisse, die je nach Rennart mit den Ergebnissen der Rennen befüllt werden. Die Rennergebnisse werden üblicherweise im Unterverzeichnis Rennergebnisse abgelegt, Auswertungen im Unterverzeichnis Auswertungen.
Die Dateien können hieraus kopiert werden, um sie mit anderen Programmen zu öffnen. Im LapTimer selbst ist eine Exportfunktion vorgesehen, um die Ergebnissdateien in andere Verzeichnisse zu kopieren.
Fahrer – enthält die Unterverzeichnisse Fahrerbilder und Fahrerlisten, in denen die Bilddateien und Listendateien abgelegt sind. Die Bilddateien „kein Bild.jpg“ und „kein Fahrer.jpg“ dürfen nicht gelöscht werden, da dies die Programmfunktionalität beeinträchtigt.
Fahrzeuge – enthält für jede angelegte Fahrzeugdatenbank eine Steuerdatei *.fzl und ein Unterverzeichnis.
Hardware – in diesem Verzeichnis werden die Einstellungsdateien für die Messhardware gespeichert. Analogeinstellungen erhalten die Endung *.at, Digitaleinstellungen die Endung *.cu.
Sound – Im Soundverzeichnis befinden sich die verschiedenen Soundschemata. Dazu sind verschiedene Unterverzeichnisse enthalten, die direkt im Programm als verfügbare Soundschema gelistet werden. Die Unterverzeichnisse enthalten die entsprechenden Sound-Dateien im *.wav-Format und jeweils eine Steuerdatei „Soundzuordnungen.txt“ in welcher die zugeordneten Sounds gespeichert werden.
Strecken – In diesem Unterverzeichnis sind die Einstellungsdateien mit den Angaben zu den angelegten Strecken enthalten.